- Home
- Tablet Troubleshooting
- I received a text asking me to enable permissions on my tablet.
Our engineering team is asking driving partners to change settings on their tablets to ensure your device continues to operate properly and to enable new features for your tablet. Turning on these permissions will allow your tablet to run the latest Octopus content!
Please select your Octopus tablet model to find the correct steps for your device:
Revvl Tablets
Video Instructions
Text Instructions
- After the update is sent to your tablet, select 1 – Octopus Orchestrator Update (Tap Here).
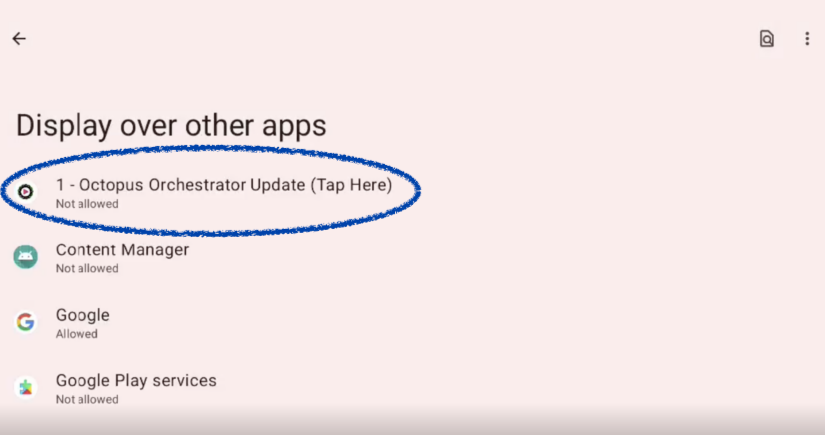
- Tap the toggle button to “Allow display over other apps.” Then tap the back button to return to the update screen.
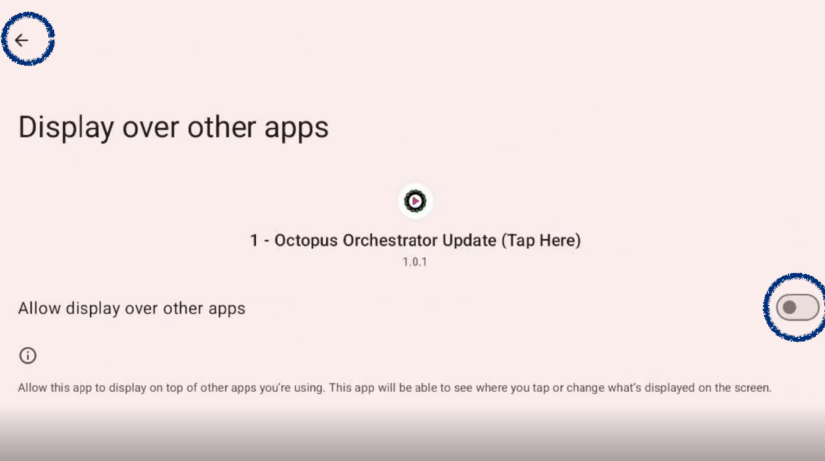
- Tap the back button again to enable “permit usage access” via the toggle button. Tap the back arrow once more.
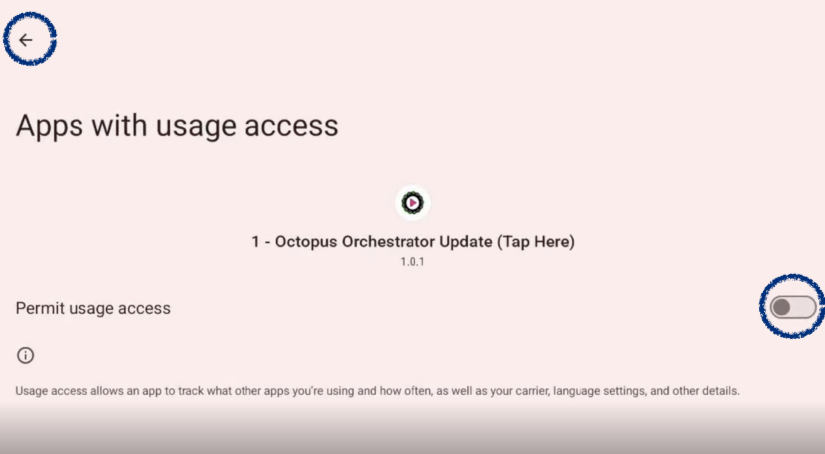
- Repeat the back action to reach the “allow modifying system settings” screen. Toggle the option and tap the back arrow again.
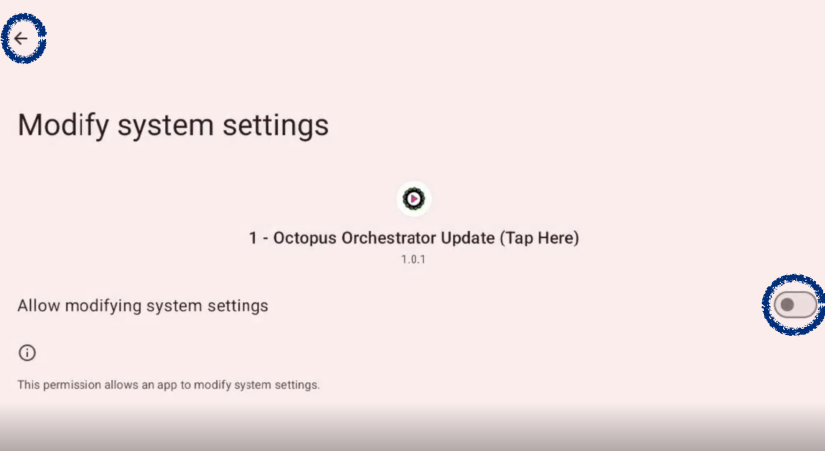
- The Octopus app should now launch automatically.

Samsung Tablets
Video Instructions
Text Instructions
- After the update is sent, enable the first toggle button for 1 – Octopus Orchestrator Update (Tap Here). Then tap the Back button.
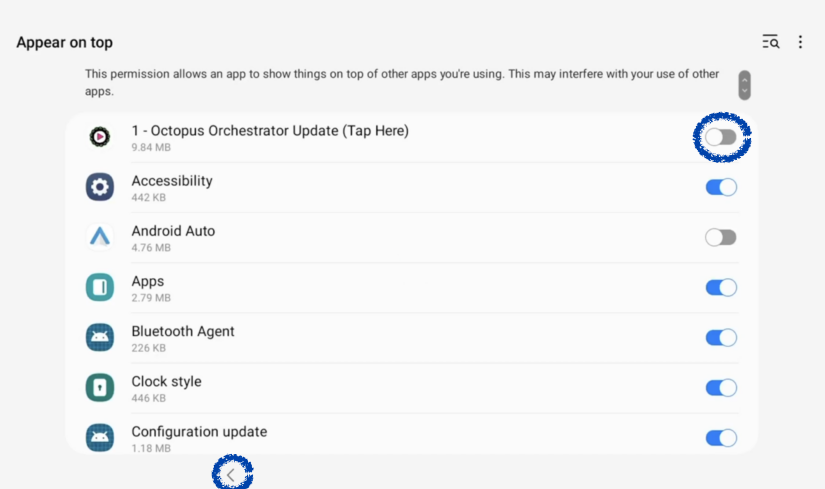
- On the Usage data access screen, toggle the option for 1 – Octopus Orchestrator Update (Tap Here). Tap Back.
Note: Some devices only list this app; proceed as normal.
- On the Usage data access screen, toggle the option for 1 – Octopus Orchestrator Update (Tap Here). Tap Back.
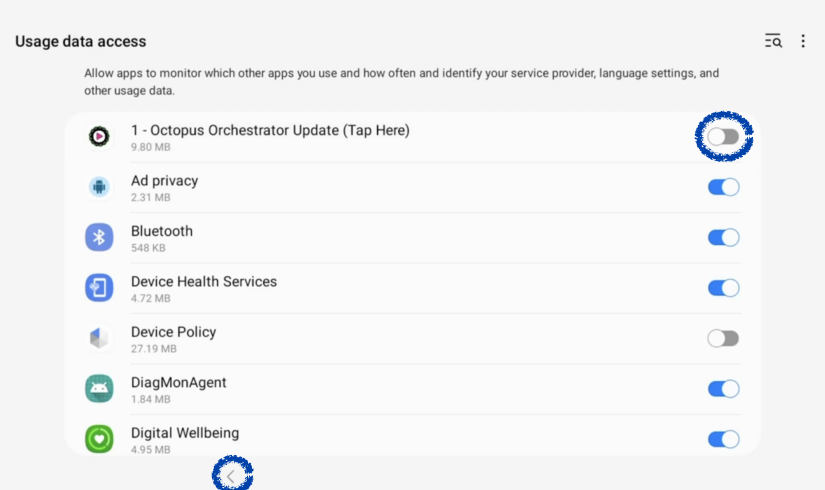
- On the Change system settings screen, toggle the option for 1 – Octopus Orchestrator Update (Tap Here). Tap Back.
Note: Some devices only list this app; proceed as normal.
- On the Change system settings screen, toggle the option for 1 – Octopus Orchestrator Update (Tap Here). Tap Back.
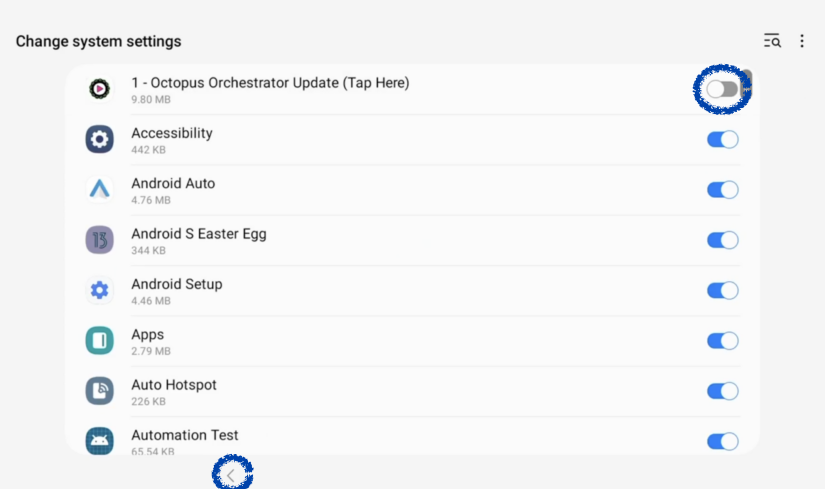
- The Octopus app should now launch automatically.

