How can I check an Octopus tablet while in a rideshare?
Check the tablet is locked into Octopus
- Swipe up from the bottom of the screen, until you see the back (triangle), home (center), and recents (square) buttons across the bottom.
- Click the home button. If nothing happens, the tablet is locked into Octopus!
- If the “Complete action using” box appears, select: “Octopus,” the check mark next to “Set as default,” and “Ok,” as pictured below:
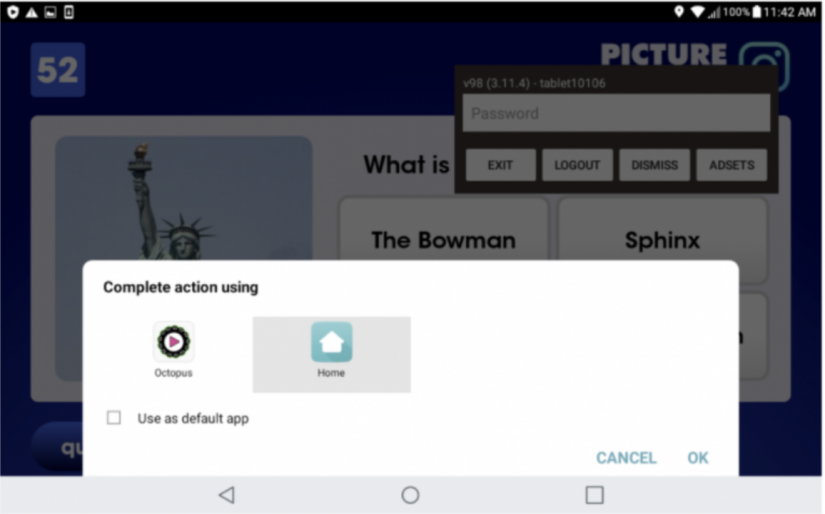
Ensure the tablet is mounted properly and plugged in
Give the tablet a quick once-over, as if you were a regular passenger. Check:
- The tablet is on.
- The tablet is plugged in.
- The tablet volume is on and set to a low volume — this helps us with tablet engagement!
- The tablet is mounted upright with all four corners locked into the mount, as pictured below:

Look for other common issues
If you’re comfortable letting the driver know you work for Octopus, tell them they should contact support if you notice the following:
- Tablet screen is cracked.
- Tablet shows “No Location” in top right corner.
- Tablet shows “No Signal” in top right corner.
You can also tap the top left hand corner of the screen very quickly for 10-15 seconds (the same spot as the game countdown timer), until you see a box that says “Password,” as pictured below. The driver’s tablet number will be above the “Password” box, which you can provide to support so we can reach out to the driver. Before you get out of the car, click the “Dismiss” button so that the next passenger doesn’t see the box.
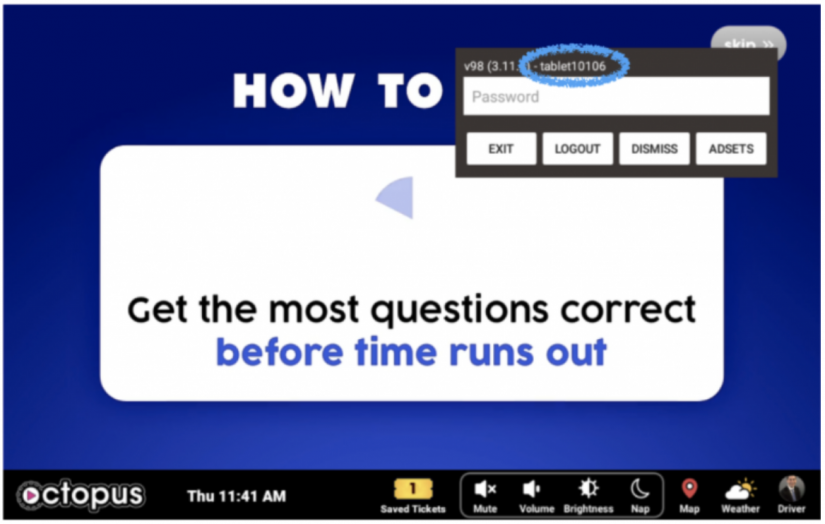
If a driver has two Octopus devices, please try to obtain the tablet number for one or both of the tablets, so we can contact the driver afterwards.
